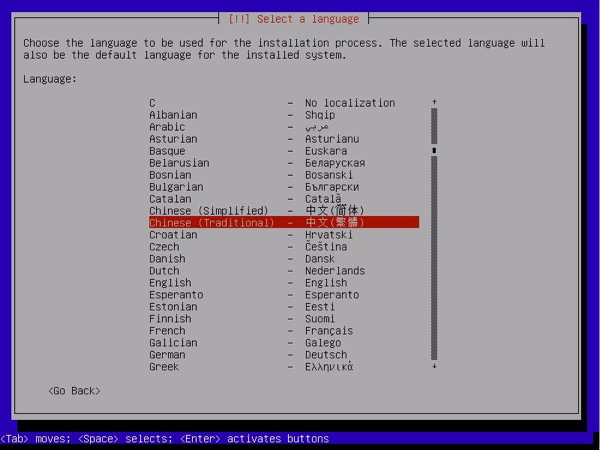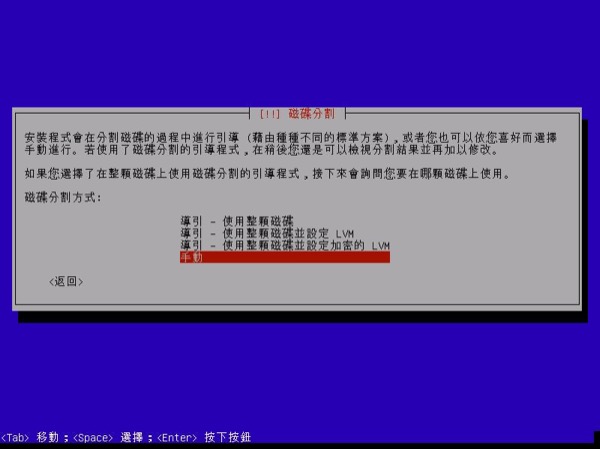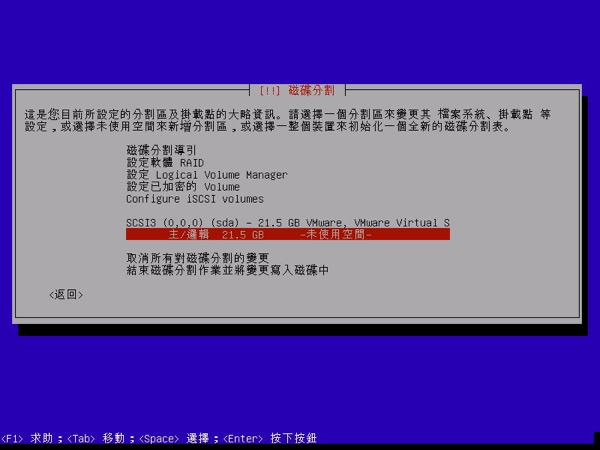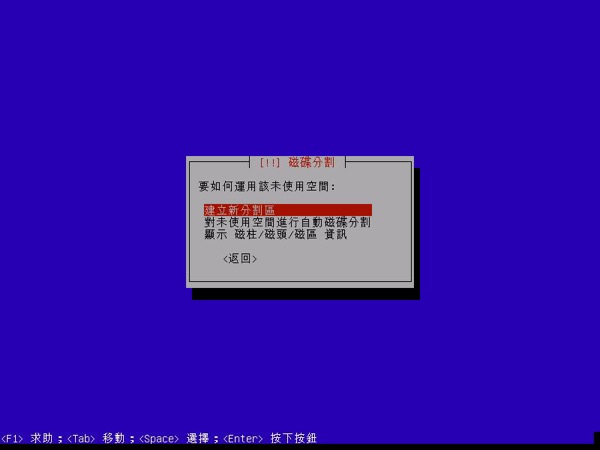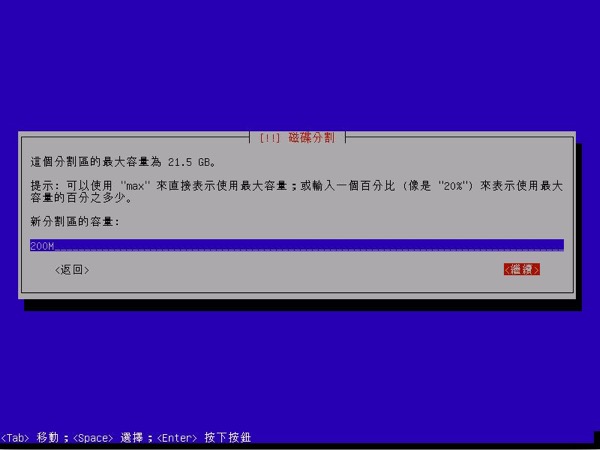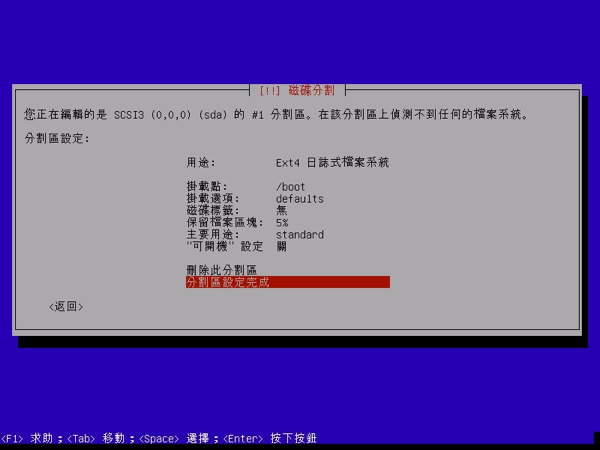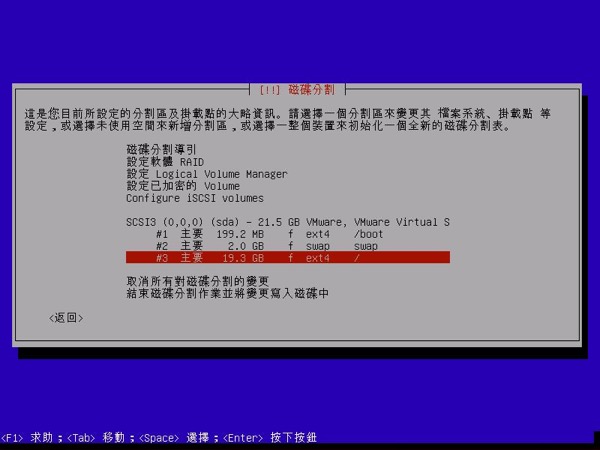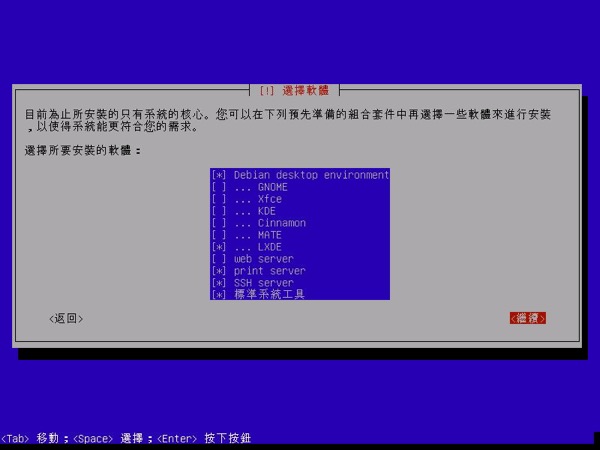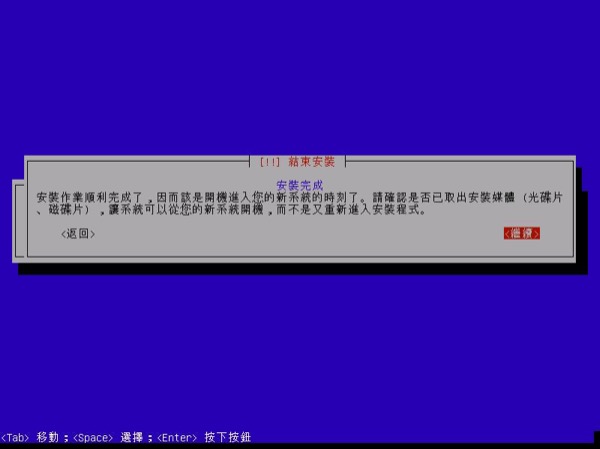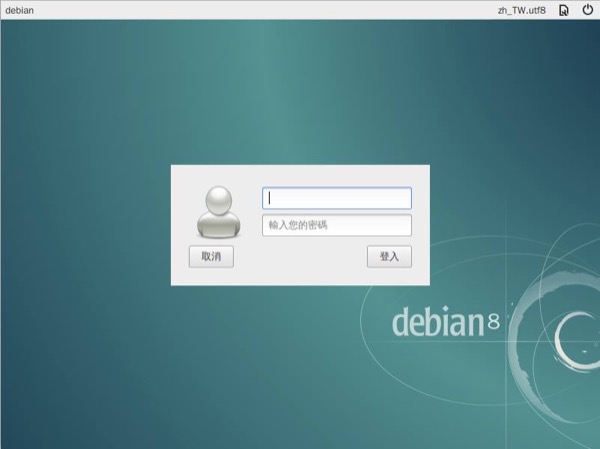Powerbook G4搭載Debian 8 Jessie
Powerbook G4搭載Debian 8 Jessie我的這台Powerbook G4 (*註1)已經退役3,4年了,想當年也是算是經典機種(Jobs親自發表的),有15"螢幕,鋁製外殼,Firewire800,背光鍵盤 . . . ,搭配OSX 10.4作業系統,不過人就是喜新厭舊,自從有了Mac mini就很少用它了。 最近看到Debian有支援PowerPC版本,就想來安裝看看~
1. 先上Debian官網下載Debian 8.0 ISO檔 for PPC,檔案是3.7G。
2. 燒錄成DVD光碟(可開機)。
3. 重新將我的Powerbook G4空出20G的空間來安裝Debian 8.0 。
4. 用燒好光碟開機(如下圖)。
5. 選擇安裝的語系(繁體中文) ,我的建議是先裝中文,裝好後再切換成英語環境。
6. 輸入主機名稱,網域名稱,因為並不是真的當伺服器所以隨便給個名字就好。
7. 輸入root密碼,這是管理者密碼最好與使用者密碼不同。
8. 輸入完整姓名(只能用英文名) 9. 輸入帳號,就是登入系統的帳號。
10.輸入使用者密碼。
11.進行磁碟分割。
12.選擇我劃分的20G進行磁碟分割 。
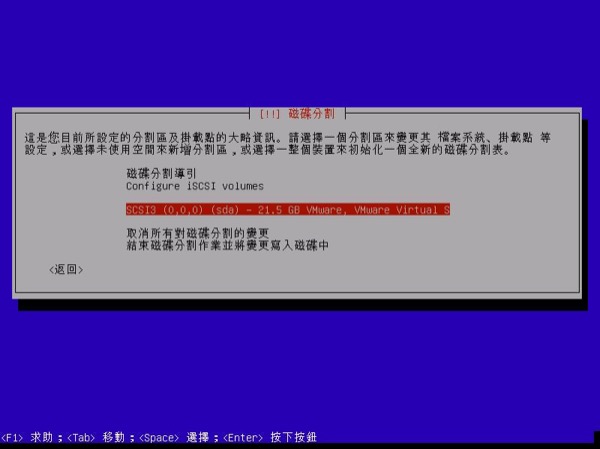
13.選擇主/邏輯區。
14.建立新分割區。
15.接下來的順序很重要,我大略要分割的磁區大小如下:
/boot 200M (用來放系統核心程式Kernel)
swap 2G (用來做磁碟快取,通常是記憶體2倍大)
NewWorld 1M (如果在PowerMac上安裝,必須建立一個特殊的啟動分割區來存放boot loader。這個分割區大小必須是 800KB 特殊的分割區類型
Apple_Bootstrap 用來避免 MacOS 掛載並且毀壞此開機磁區。)
(*註2) / 18G (剩下的全部給 / 分割區)。
16.建立/boot磁區,"用途"選Ext4日誌式檔案系統,"掛載點"選 /boot。
17.完成1個磁區分割,其他的也都是相同作法。
18.大概就是這樣。
19.開始安裝基本系統,接著會問是否掃描其他CD就回答"否"。
20.選擇要安裝的軟體,這個地方要注意的是 Debian desktop environment,print server,標準系統工具 這3項是內定要安裝的,桌面系統我選LXDE(*註3)(這是號稱最省資源的桌面系統,而且是台灣團隊開發的) 另外SSH server,如果常使用SSH 連線的話就一定要裝的。
21.選完後就開始安裝,時間要蠻久的可以去喝個涼水休息一下, 我在Powerbook G4安裝了很多次,如果多選了像是KDE,GONME這些很龐大的桌面系統會安裝失敗耶?!
22.完成安裝。
23.重新開機後可以按"option"鍵選擇要用OSX or Linux開機,或是自動用Yaboot選擇開機, 啟動之後到登入畫面(如下圖) 。
24.Powerbook G4 變成一台Debian Linux的伺服器了。
您可以參考:
註1:Powerbook G4的介紹 https://zh.wikipedia.org/zh/PowerBook_G4
註2:Debian官網對較新的 PowerMacs 分割區所做的說明
https://www.debian.org/releases/sarge/powerpc/apbs05.html.zh_TW
註3:LXDE 的全名是 「Lightweight X11 Desktop Environment - 輕量級 X11 桌面環境」 http://lxde.org/zh-tw/ https://zh.wikipedia.org/zh/LXDE